

- #Mailings tab commands how to
- #Mailings tab commands zip
When the letter is printed out, all the copies will be identical except for the recipients' names and addresses. In some cases, adding only the Address block and Greeting line will suffice. When done, the merge field placeholders will appear in your document like shown in the screenshot below: If Word pulls wrong information from the Excel file, click the Match Fields button to match a specific field. The Mail Merge Recipients dialog pops up, and you check or uncheck checkboxes to add or remove the recipients from the mail merge. If you want to exclude certain recipients, then click the Edit Recipient List button in the Start Mail Merge group. Then, select the target sheet and click OK.īy setting the connection between your Excel sheet and the Word document you ensure that your mail merge data source will be automatically updated each time you make changes to the Excel file that contains the recipient details. Browse for your Excel file and click Open. Connect Excel spreadsheet and Word document.On the Mailings tab, in the Start Mail Merge group, click Select Recipients > Use Existing List. On the Mailings tab, in the Start Mail Merge group, click Start Mail Merge and pick the mail merge type - letters, email messages, labels, envelopes or documents.
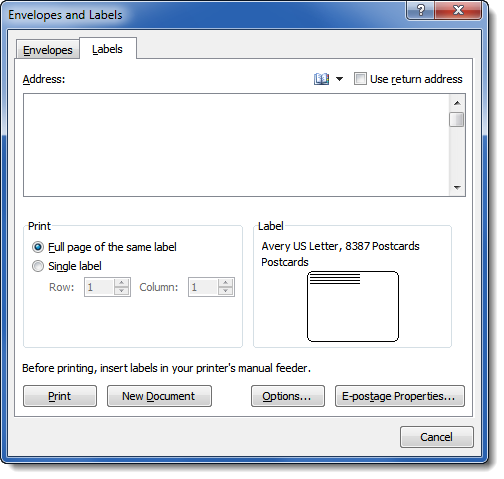 Choose what kind of merge you want to run. If you have already composed your letter, you can open an existing document, otherwise create a new one. For email messages, the steps will be essentially the same. In this example, we will be merging letters. Once the source data spreadsheet is set and reviewed, you are ready to run the mail merge. Here's an example of an Excel sheet that can be used for a mail merge:
Choose what kind of merge you want to run. If you have already composed your letter, you can open an existing document, otherwise create a new one. For email messages, the steps will be essentially the same. In this example, we will be merging letters. Once the source data spreadsheet is set and reviewed, you are ready to run the mail merge. Here's an example of an Excel sheet that can be used for a mail merge: #Mailings tab commands how to
If you plan to use your Outlook contacts, the following article may be helpful: How to export Outlook contacts to CSV. txt file, this tutorial will help you do that right: Importing CSV files into Excel. If you create an Excel spreadsheet by importing information from a. If your Excel file contains postal codes or any other numbers with leading zeros, format them as text to retain zeros during a mail merge. If you intend to sort the contacts by state or city, verify that you have a separate State or City column. For instance, if you wish to address the recipients by their first name, be sure to create separate columns for the first and last names. The columns in the spreadsheet match the fields you want to use in a mail merge. Your Excel sheet has one row for each recipient. 
If you want to add more details, you'd better do this before starting the merge.
#Mailings tab commands zip
When you run a mail merge, your Excel file will get connected to your Word document, and Microsoft Word will be pulling the recipient details directly from the connected worksheet.īefore running a mail merge in Word, make sure your Excel file has all the information you want to include such as first name, last name, salutation, zip codes, addresses, etc. Preparing Excel spreadsheet for mail merge The goal of the mail merge is to combine the data in File 1 and File 2 to create File 3.
The final Word document with personalized letters, emails, labels, or envelopes. Word document with codes for the personalized fields. Excel source file with information about the recipients such as names, addresses, emails, etc. To get a grasp of the basics, you can think of it in terms of 3 documents. Remember, you can always stop tracking changes by clicking on the Track Changes icon.A mail merge may look like a daunting task, but in fact the process is pretty simple. Users can also approve or deny all changes in the section or entire document. Once the user has accepted or rejected the change, the text will revert back to the standard text and fonts in the document. Users can navigate through the changes by clicking on Previous and Next. Once a change has been entered, the author has the option to accept or reject the change in the Changes group. A change in the document is entered in Red with an underline. The user can also select the type of changes made in the document selecting Show Markup. To turn on tracking, click on the Track Changes icon. Be default, the Track Changes icon is not enabled. The Tracking & Changes group can help the user determine which text additions or deletions were entered and which user made the changes. 
When you are working with multiple individuals on a document it can become difficult to keep track of which changes each user has made.



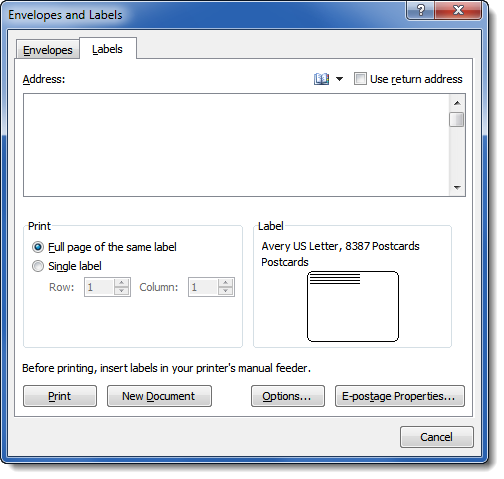




 0 kommentar(er)
0 kommentar(er)
